Business process
In this process buyer requests quotation for supply of a material to different vendors .Then he compares to find the best source of supply by evaluating the responses or quotation of the releavant vendors .The accepted quotation is then converted into a purchase order and rejection letters are sent to the vendors whose quotation were rejected.
Important TCodes or Quotation for procurement
TCode Transaction text
ME41 Create Request For Quotation
ME42 Change Request For Quotation
ME43 Display Request For Quotation
ME44 Maintain RFQ Supplement
ME45 Release RFQ
ME47 Create Quotation
ME48 Display Quotation
ME49 Price Comparison List
ME4B RFQs by Requirement Tracking Number
ME4C RFQs by Material Group
ME4L RFQs by Vendor
ME4M RFQs by Material
ME4N RFQs by RFQ Number
ME4S RFQs by Collective Number
Process flow
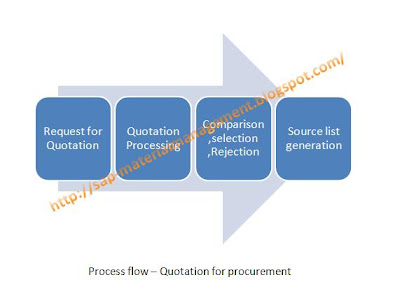
Process flow in details
• Creating request for quotation
1. Use traction ME41 to create the RFQ.
2. On the create RFQ screen make the following entries and then press enter.
• RFQ type – AN
• Language key – EN
• RFQ date – Today’s date
• RFQ Deadline Date – A date before delivery date
• Purch. Organization – Enter the Purchasing Organization (e.g. 0001)
• Purchasing group – Enter the purchasing group (e.g. 001)
(If you want to create the RFQ with reference to a purchase requisition, in ME41 transaction click on the “Reference to PReq” button and give your Purchase Requisition number.)
3. Now in the “Create RFQ: Item” Overview screen enter the details and press enter.
• Material – Material number for which you want to send RFQ
• Quantity – Any quantity ( e.g. 10)
• Delivery date – enter a date after the RFQ deadline date
• Plant – Give the plant no. ( e.g. 0001)
4. Now click on the Header Details (the cap button) or press F6
• Now in the “Coll. no.” field give any number in order to track multiple RFQs ( for
example enter Z0_01)
• Now click on “Vendor address” button or press F7. Give the vendor no. there . For one
time vendor give the address too .
• Now save the the RFQ and note down the RFQ number (displayed at the botton of the screen )
5. Repeat the steps 1 to 4 to send the RFQs to different vendors.
• List Requests of quotation (Optional)
In this step you can display the RFQs created in the previous step.
1. Run transaction ME4S
2. Enter the following data and press the button execute or press F8
• Collective number – enter previously given collective no. ( e.g. Z0_01)
• Purchasing organization – Enter the purchasing organization (e.g. 0001)
• Scope of list – ANFR ( RFQs with collective number)
• Purchasing group – Enter the purchasing group ( e.g. 001)
3. Here you can check the list .To check in more details select one line here double click on it .
• Maintain Quotation
In this step after getting the answers from vendors we maintain the quotation.
1. Run transaction ME47, give the quotation number and press enter.
2. Now in the “Maintain Quotation: Item Overview “ screen enter the net price in net price field and save it. ( To enter other condition types such as surcharge , freight cost , discount ,select the line and then click on the “Item Conditions” or press Shift + F6 and maintain it before saving)
3. Repeat step 1 and 2 to maintain other RFQs.
• Comparing, selecting and rejecting vendors
After maintaining all the necessary quotation we compare the quotations here .
1. Run transaction ME49
2. In the “Price Comparison List” screen enter the following data.
• Purchasing organization -- Enter the purchasing organization (e.g. 0001)
• Collective RFQ -- enter previously given collective no. ( e.g. Z0_01)
• Select “Determine Effective Price” and execute by pressing F8.
3. On the “Price Comparison in Currency XXX “ screen select the column of your favorite vendor and then click on the button “Maintain Quotation “ or press F2.
4. On the “Maintain Quotation: Item Overview “ screen, select the line items and click on “Item details “or press F2.
5. On the “Maintain Quotation: Item xxxxx” screen, under the Quotation Data section in the Info Update field, enter B (if you want for all plants select C) and choose Save.
6. Now if no updation is required or if you have already updated the Quotation save it and return to Price Comparison List.
7. Now to reject the other vendor select the column of that vendor in the "Price Comparison List" screen and click on the button “Maintain Quotation “ or press F2.
8. Here at you can see a column R (Rejection Indicator), select the check box and save the quotation.
9. Repeat step 7 and 8 to reject more vendors.
• Creating Source list (Optional)
In this step we automatically create the source list.
1. Run Transaction ME05.
2. Enter the following data and press the button execute or press F8
• Material – Give the material number
• Plant – Enter the plant number
• Change the valid to and valid from date accordingly
• Uncheck the Test run
3. Select the respective line item and save.